Welcome to the seventh step in our free self-paced course to help you set up your own personal or professional educator blog!
The aim of this step is to introduce you to a range of easy to use online tools that you can embed into posts and pages.
Why Enhance Posts With Interactive Tools?
Originally, blogs used to be all about text but now the web is a much more visual place; blogs that contain only text are less likely to stand out or be shared.
From time to time, bloggers use cool interactive tools embedded in posts and pages. These tools might include slides, videos, comic strips, quizzes, or polls. Educators use these in posts because they grab attention, engage, and create opportunities for interaction in ways not achievable using plain text or images.
Most online tools provide embed code. You use this code to embed what you’ve found or created into posts. Don’t worry, you don’t need to know anything about coding to do this!
Below are popular tools used by educators by activity type to help get you started. We’ve included so you can check how they work.
The examples we’ve included are far from exhaustive and we encourage you to share your own favorite tools in a comment.
Back to Top
Audio Tools
Audio is used for a wide range of purposes in the classroom including grammar and fluency reading practices; delivering content; and engaging auditory learners.
Outside of the classroom, audio consumption is becoming more popular than ever — think of how much growth there has been with things like podcasts and voice searches (Google Home, Alexa, Siri etc.).
Educators use audio hosting websites when they want to embed their audio within embedded players rather than uploading them directly to posts as a link. Anchor.fm and SoundCloud are the most commonly used audio tools.
Anchor.fm
Anchor.fm is an excellent free service for recording, hosting, and distributing podcasts.

You can create and edit recordings on your computer or on the mobile app.
Richard Byrne has created a short screencast to demonstrate how to embed an Anchor podcast into an Edublogs blog.
Note: If you don’t want to work with the text editor as demonstrated above, you can just click on Add Media > Insert Embed Code > Insert Into Post. If you need more help with embedding an HTML code, check out these instructions.
SoundCloud
SoundCloud is an online audio distribution platform that allows users to upload, record, promote and share their own sounds.
The Soundcloud embedded below was used by the teacher to engage the students, showcase their creativity while summarizing the essence of a story into something memorable. You can read more about the activity and check out more of their Soundclouds here.
Brainstorming Tools
Brainstorming tools help generate new and creative ideas quickly and easily. There are a number of brainstorming tools that can be embedded in blog posts.
Popplet
Popplet is a collaborative brainstorming tool that can be used to create graphic organizers, timelines, and many other visual organization forms. Popplet is also a powerful presentation tool. Popplets can be created on computers or using the iOS app.
Check out Mr. Tompkins guide to using Popplet.
Padlet
Padlet is a popular tool that can be as simple or as complex as you like. It’s basically an online bulletin board where you add ‘notes’.
Years ago, Padlet was called Wallwisher and you could only add text and images. Padlet has evolved a lot and you can now add notes containing audio recordings, video, maps, drawings, files etc.
It can be used collaboratively. You might like to ask other educators to contribute to a Padlet that you embed in your blog post.
Shannon McClintock Miller created this Padlet to share books for International Dot Day with other educators.
Comic and Cartoon Tools
Comic and cartoons tools can be very engaging for readers and may make your post more shareable.
ToonDoo
ToonDoo is a comic strip and comic book creation tool. Here’s an example of a Toondoo comic strip from What Ed Said.
Curation Tools
Curation tools allow you to collect, preserve, maintain, archive, and share information. The goal of content curation is to find the most relevant content pertaining to a specific category and funneling this information for yourself and your readers in a very targeted way.
If you’re interested in finding out more about content curation, check out our guide in the Building Your PLN free course.
LiveBinders
LiveBinders allows you to curate webpages, PDF, document, image, or video into a digital 3 ring binder. Content can be curated by tab and subtabs within tabs.
The LiveBinder below was used to curate all the resources shared during ISTE 2018.
Click here to open this binder in a new window.
Wakelet
Wakelet allows you to save, organize, and tell stories with content from around the web.
You can sign up for free or create a quick collection without signing up. There’s also a browser extension to save links from the web.
Your collections can be public or private. You can also embed collections on any blog or website.
Here’s a simple example of an embedded Wakelet so you can see what it looks like. You’ll get a clearer idea of what it looks like if you view the example on the Wakelet website.
Read more about getting started with Wakelet.
Google Forms: Poll, Survey, And Quizzes
Online polling and survey tools help you gather opinions, collect votes, and see and share results immediately.
Google Forms allows you to do all this. It is part of the freeware web-based office suite offered by Google within Google Drive.
Google Forms can be used for planning events, surveys, student quizzes, and collecting other information in an easy, streamlined way.
The Google Form embedded below is an example of how you can use it for a simple poll.
Check out how Dan Gallagher uses Google Forms for quizzes.
Watch Chad Brandt’s video What Are Google Forms? (for Teachers).
Presentation Tools
Presentation tools allow you to create, publish, and share presentations in a range of formats online.
Animoto
This is a popular tool for businesses or individuals to create a video slideshow using your own images and videos. There is a range of templates to drop your content into, and lots of music to choose from as well.
The good news is, educators can apply for a free Animoto Classroom account (you get accounts for 50 students as well).
Merry Beau is an Irish teacher with a great blog called If Only The Best Birds Sang…
Merry uses Animoto a lot in a variety of ways. Here are a few examples.
HELLO from some new friends in Ireland
Prezi
Prezi is an online presentation and story telling tool that uses a single canvas instead of traditional series of slides. The images, text, videos and other objects are placed on the canvas and users can zoom in and out.
Here is an example from Laura Randazzo which explains Joseph Campbell’s archetypal Hero’s Journey.
SlideShare is a site where you can host your presentations and share with others. Slideshare is ideal for those who want to embed presentations in their posts and websites rather than upload their PowerPoints directly and insert as a link.
It’s also an excellent site for locating presentations created by others.
Here’s an example from Gwyneth Jones. She has used Slideshare a lot for presentations that she embeds on her blog.
Shell Terrell is another teacher who regularly embeds Slideshare presentations on her blog. Here is an example:
Google Slides
Google Slides is a presentation tool that lets you present your work in a visual way. It forms part of the Google Drive suite of online office applications.
It’s similar to PowerPoint or keynote but you don’t need to download any software and can build presentations straight from your web browser.
Here’s an example of a Google Slides presentation I put together as a challenge for students.
PhotoPeach
PhotoPeach allows you to quickly upload photos to create great looking slideshows and even simple quizzes. Refer to these instructions for creating PhotoPeach quizzes.
How To Embed In Posts
Once you’ve created your content using one of the above online tools, you embed into a post as follows:
1. Copy the embed code.
- Websites use a range of different icons to represent embed code.
- Look for icons like </>, the word Embed, Share, the share icon, HTML or hover your mouse over icons until you see the word Embed.
For example, if you created a Biteable video the embed code is located in the control panel when you view your video:
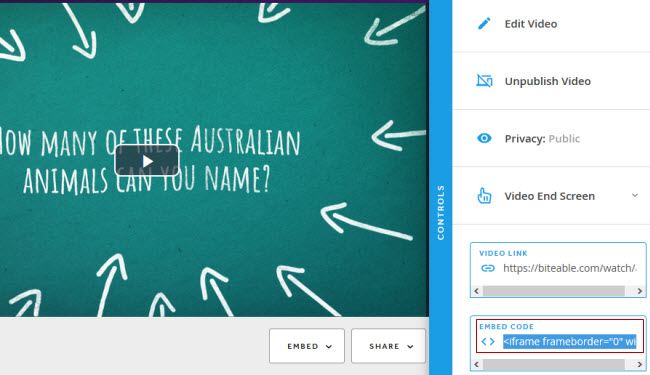
2. Go to Posts > Add New
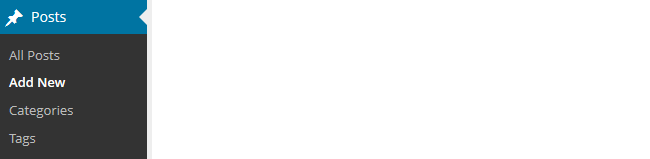
3. Place your cursor where you want the video to appear and then click on the Add Media button.

4. In the Add Media window click on the Insert Embed Code tab.
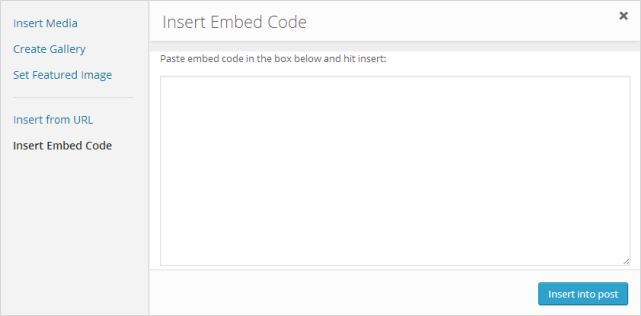
5. Paste the embed code into the Insert Embed code box and click Insert into post.
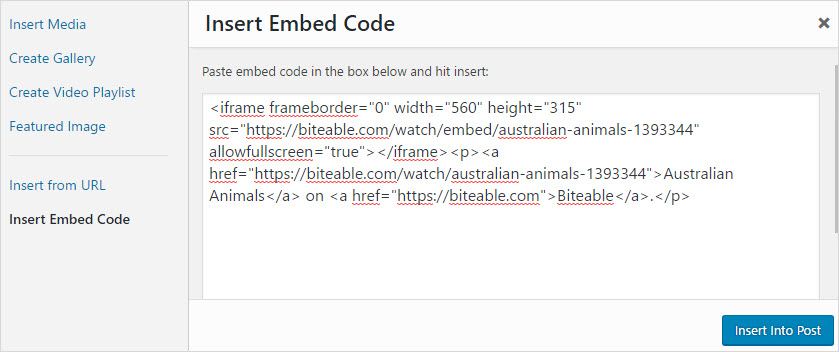
6. When you have finished writing your post click Publish.
7. You should see your embedded content when you view the published post.
How To Embed Cheat Sheet
If you’d like to save some instructions on how to embed to your computer, just scroll down and look for the ‘download’ button under this document.
 Loading...
Loading...
Where To Find More Tools
If you’re keen to keep up to date with online tools, here are three blogs you might like to check out and/or subscribe to:
- Larry Ferlazzo’s Website of the Day
- Richard Byrne’s Free Technology for Teachers
- Educational Technology and Mobile Learning by Med Kharbach
Your Task
Add your voice and ideas to our ongoing conversation about blogging by undertaking one or more of these challenges:
- Have we missed one of your favorite tools? Tell us about it! Write a post on the tool to explain how and why you use it. Don’t forget to include the URL of the tool. Leave a comment with a link to your post.
- Choose one or more of the cool tools embedded in this post, copy the embed code, and try adding it to a post on your blog. Here are the instructions for embedding it into a post. Leave a comment with a link to where you’ve embedded the tool so we can check out how you went.
Also feel free to comment with any questions, tips, or advice.
Remember, embedding isn’t enabled on free blogs to prevent misuse by spammers. If you have a free blog, you’re welcome to just use one of the tools and share the link, or accept a complimentary upgrade to complete the course and try embedding.
How to leave a comment: Scroll down to find the comment box. Write your comment, then enter your name and email address (email addresses are not published). Enter the anti-spam word. Press submit and we will moderate your comment ASAP.

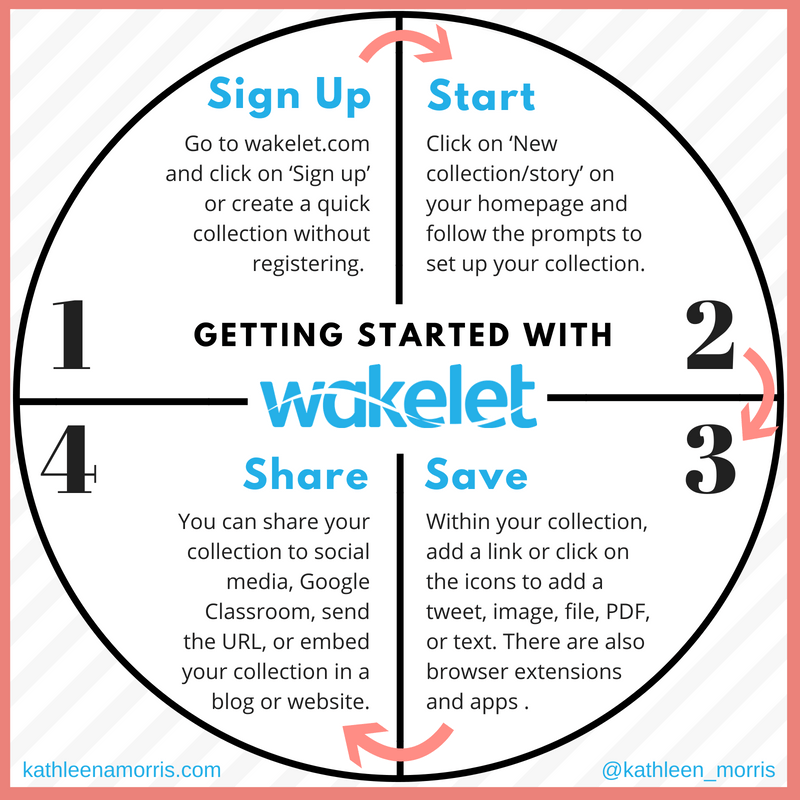
I love using Padlet and Google Forms in my classes. I never thought of embedding them into my blog, but that would make the blog more interactive. I also like Popple and Wakelet. Wakelet would be a good way to share resources related to the same topic, which is useful for media specialists.
I have used padlet and others in my classroom – never though to add any of these to a blog. Thinking what purpose I would have for these in the future.
If in the future I decided to share my blog with library student patrons, I would like to have a Padlet for them to share what they are reading.