The aim of this seventh activity is to:
- Learn how to add videos to your posts and pages.
- Add videos to posts.
Using Videos in Posts
Videos are another great way to grab your readers attention and encourage them to read your posts. Videos can also help get the point of your post across while enhancing the look of your blog.
There are two options for using videos in Posts
- Option 1: Use videos from video sharing websites like YouTube, Vimeo, and TED.
- Option 2: Create your own videos.
Embed From Video Sharing Websites
YouTube, Vimeo, and TED are good websites for finding video resources and their videos can easily be embedded into your posts using their video URL.
You embed from YouTube, Vimeo, and TED as follows:
1. Copy the Video URL.
For YouTube videos, you need to click on the Share link under the YouTube video you want to add.

For Vimeo and TED you copy the video URL from the address bar of your browser.
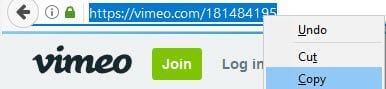
3. Go to Posts > Add New
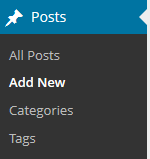
4. Paste the URL on a line by itself in your post editor.
The URL will change to a preview of your video in your Visual Editor.
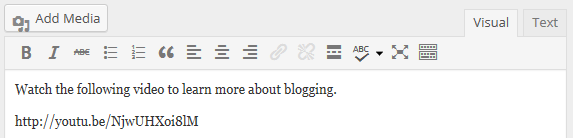
Troubleshooting
The link must be on its own line without any characters or whitespaces before or after the URL and must not be hyperlinked otherwise it won’t embed.
You can tell if a URL is hyperlinked by clicking on the link. If the hyperlink button in the toolbar highlights and a link box with the option to edit appears, like the screenshot below, it means your link is hyperlinked.
Click on Remove Link icon to remove the hyperlink.

Create own videos
There is a wide range of video creation and editing tools and apps that you can use to quickly create and/or edit videos.
Here is a couple of simple ones to try:
Biteable and Powtoon are online tools that allow you to make animated videos and presentations easily. Watch this video to learn how to make a video using Biteable or refer to PowToon’s quick start guide to learn how to create a PowToon video.
Below are examples of animated videos created using these tools:
Australian Animals on Biteable.
Once you’ve created your video you embed into a post as follows:
1. Copy the video embed code.
If you created a Biteable video the embed code is located in the Controls panel when you view your video:
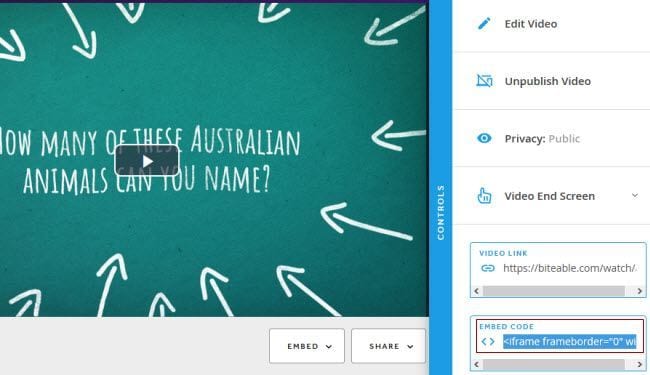
For Powtoon videos you click on Embed when you view your Powtoon video:
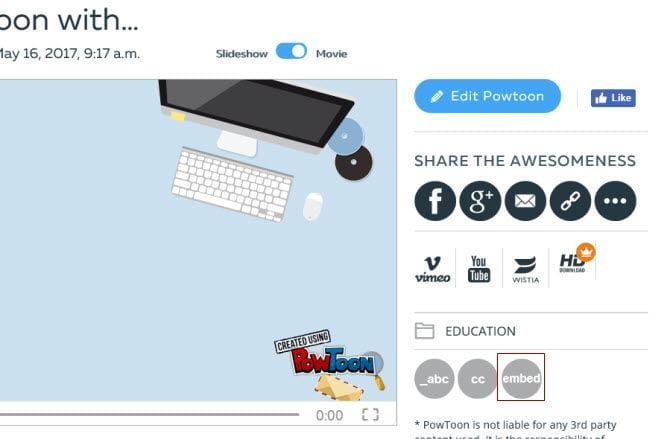
then click on 640 x 401 and copy the embed code:
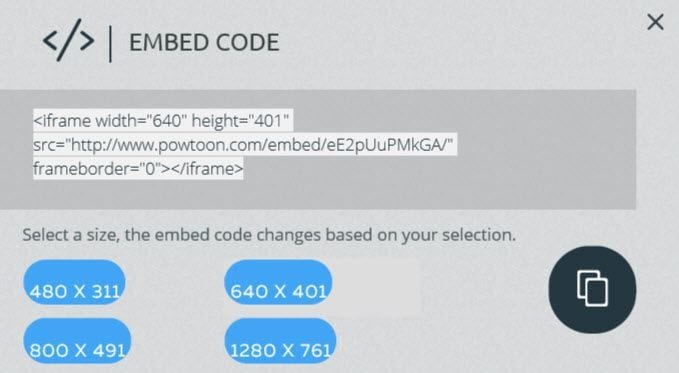
2. Go to Posts > Add New
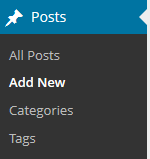
3. Place your cursor where you want the video to appear and then click on the Add Media button.

4. In the Add Media window click on the Insert Embed Code tab.

5. Paste the embed code into the Insert Embed code box and click Insert into post.
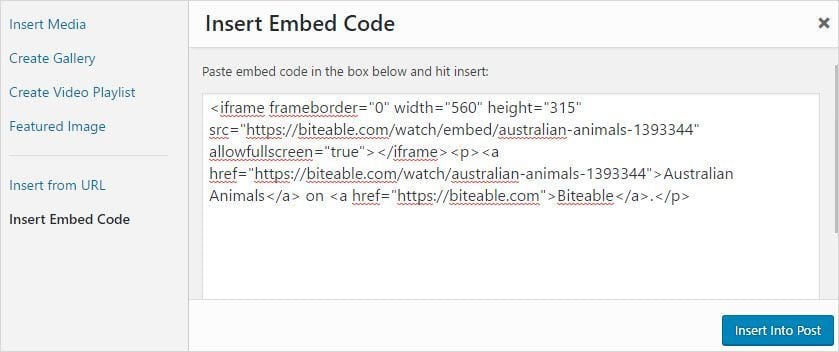
6. When you have finished writing your post click Publish.
7. You should see your video when you view the published post.
Upload your own video
You can also upload a video you’ve recorded to a post using the Add Media window. The video must be recorded as a wmv, mp4, m4a or m4v file and can be no larger than 50 MB. Larger videos need to be uploaded to a video sharing website like YouTube, Vimeo, or Google Drive and then embedded into your post.
Always record your videos by holding the phone or tablet in landscape mode with the home button on the right. This ensures that your video is the correct way up when you upload or edit it.

If you want to edit your video you can use free video software like Windows Movie Maker or iMovie. Both allow you to combine photos and videos, with audio, to make professional looking movies.
Remember if your video is larger than 50 MB you will need to upload it to a video sharing website like YouTube, Vimeo, or Google Drive and then embed into your post. For example, a video recorded on a phone that is longer than a minute would need to be uploaded to a video sharing website.
Remember to be Internet savvy. Don’t share personal videos online. Be kind and compassionate. Don’t upload videos that could hurt someone else.
You upload a video from your computer into a post as follows:
1. Go to Posts > Add New
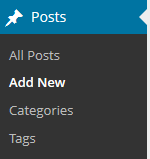
2. Place your cursor where you want the video to appear and then click on the Add Media icon.

3. In the Add Media window click on the Upload files and then Select Files.

4. Select the video on your computer that you want to upload and then click Open to start uploading the video.
5. While your video is uploading you will see a progress bar.
6. Once the video has uploaded you will see its attachment details.
7. Select Embed Media Player and then click on Insert into Post.

Below is an example of a video uploaded to a post:
Your Task
Complete one or more of the following tasks:
- Find a video on YouTube, Vimeo, or TED and embed it into a post.
- Create a video with Biteable or Powtoon, embed it, and write about the decisions you made when making the video or write a review of video creation tools or use it to share information with your readers. Check out Thanumi’s review of three websites for creating animated videos and her comment starter video for ideas.
- Upload your own video to a post and tell your readers about the video you created.
- Leave a comment on this post and tell us how you went adding videos to your post. Remember to leave a link to your post in your comment so we can check how you went adding videos to posts.
these aren’t real people
fax
I went around scrolling looking for videos and saw it was the video on how to make the best waffles it looks very good I recommend trying out this recipe.
I embedded a YouTube video I use when teaching my students how to write a personal narrative. I copied the link and pasted it into my post. Here is the link to my post: https://lough18.edublogs.org/2021/09/01/writing-a-personal-narrative-brainstorm/
Hi! It was very easy for me to add a video on my page, I had zero problems and the video shows up really well! here is a link to my page https://eugeniav.edublogs.org/2020/03/04/check-out-this-video/
It was easy and simple to add videos to my post
https://kmcke247.edublogs.org/embeding-videos/
So, I went to YouTube and found a video of James Veitch replying to spam emails and messing with the senders. Then, I went down to “Share” and copied the link and pasted it into a post.
My work:
http://hughesnc14.edublogs.org/2019/05/02/james-veitch-is-hilarious/
First, I used a YouTube video on building a fictional world to add to a resources category for anyone in Write Club writing fiction. This is actually a TED animation, but I originally saw it on YouTube, so I decided to just provide the YouTube link instead.
http://rhswriteclub.edublogs.org/2019/02/28/building-a-fictional-world/
Second, I created a video on Biteable using a poem I had posted a few days ago. Some of the lines took a bit longer to find clips for, but I was able to use the basic footage for my entire poetry video. The only thing I really had trouble with was picking the music. Since Biteable is designed to be a free video creation tool for marketers, the majority of their music is cheerful. My poem, however, is about going mad. It took a long time to find a song that was somewhat similar to the poem’s mood. I also had to stick with providing a link to the Biteable video in my post because I don’t have a Pro account.
http://rhswriteclub.edublogs.org/2019/02/28/madness-video/
Finally, I stuck with the poetry video theme and posted a video of a poetry recitation I had done for Creative Writing a while ago. This one was made using my own footage and the WeVideo editor. I had already posted the poem itself on the blog, but I wanted to have the performance up as well. Once again, I merely inserted a link into the post because I have a free account.
http://rhswriteclub.edublogs.org/2019/02/28/why-i-write-video/
I added a youtube video, it was easy.
http://faithinneuro.edublogs.org/2019/02/18/one/
This information has helped so much and helped even more in the future
I used the instructions to add videos to my post. it wouldn’t let me add my video from biteable without upgrading though. http://aletapia.edublogs.org/2019/01/11/my-video/
This information helped me a lot & now i know how to add videos to my blog.
Adding the videos was a quick and easy process and I had fun with it.
http://jaylthom8231.edublogs.org/2018/09/30/95/