Welcome to the eighth step in our free professional learning series on class and student blogging!
The aim of this step is to:
- Introduce you to online tools that you can embed into posts and pages.
- Learn how to embed content into posts and pages.
We’ve embedded examples of each tool in this post to help you work out how each tool could be used with your students.
Some of these tools aren’t designed to be viewed on mobile devices. These won’t load and you may see a white space in place of the content if you are reading this post a mobile device.
Embedding Content in Posts
If you look closely at class blogs you’ll notice many of have cool interactive tools embedded in posts and pages. Embedding content like slides, quizzes, polls, videos, and storybooks into posts creates opportunities for reader engagement and interaction not achievable using plain text or images.
Most online tools provide embed code that you can use to embed what you’ve found or created into posts.
Below are some popular tools used by educators sorted by activity type to help get you started.
We’ve included a brief explanation of why they’re used, and embedded examples of each so you can check how they work.
Tools were chosen on the basis of their popularity, ease of use, and ability to be embedded into posts. There are many more tools out there and you’re welcome to share them with us!
A Note On Age Restrictions
It’s important to be aware that children cannot sign up for many online tools, even if they seem designed for education.
Websites based in the US that are collecting information from children under the age of 13 are required by law to comply with Children’s Online Privacy Protection Act (COPPA).
These laws also extend to sites that are not located in the US but might be used by children in the US. Many countries adopt similar policies too.
If you look in the Terms and Conditions of many websites, you will find that children under 13 are not allowed to create an account or access the tool.
Some tools, such as PhotoPeach, state that “Persons under 13 years of age are required to have a parent or guardian review and complete the registration process.”
If you work with young students, get into the habit of looking for the information about age restrictions. It’s usually located under “Terms and Conditions” (sometimes under “Terms” or “Privacy”). These can usually be found right down the bottom or up the top of a website.
Tip: Use Control F (or Command F on Mac) to bring up a search box to find what you’re looking for. The Terms and Conditions are often lengthy. I often try typing in a search term like “13” or “children” to find the age information.
Getting around limitations with under 13s
- Teachers can still have accounts to create content for the blog.
- Have students sign up at home with their parents when this is allowed in the Terms.
- Use tools that don’t require signing up (eg. Tagxedo or Make Beliefs Comix).
- Use tools that allow teachers to create student accounts.
Audio Hosting Websites
Audio is used for a wide range of purpose including:
- grammar and fluency reading practice
- delivering content
- engaging auditory learners
- creating podcasts
Educators use audio hosting websites when they want to embed their audio within embedded players rather than uploading them directly to posts as a link. Anchor.fm and SoundCloud are commonly used audio hosting websites.
Anchor.fm
Anchor.fm is an excellent free service for recording, hosting, and distributing podcasts.

You can create recordings on your computer or on the mobile app.
There are some great options for background music and you can even publish your Anchor recordings straight to iTunes, Spotify, Google Play etc. This could make it easy for your parents and students to keep up to date when they’re on-the-go.
Yet another excellent feature is that you can record a podcast with a guest or co-host in another city or country. All you both need is the app!
Richard Byrne from Free Technology For Teachers has created a tutorial on how to create a podcast with Anchor.
Find the full post on Richard’s Practical Ed Tech blog.
Richard also created a short screencast to demonstrate how to embed an Anchor podcast into an Edublogs blog.
Note: If you don’t want to work with the text editor as demonstrated above, you can just click on Add Media > Insert Embed Code > Insert Into Post. If you need more help with embedding an HTML code, check out the instructions later in this post.
Anchor.fm is a tool for people aged over 13.
SoundCloud
SoundCloud is an online audio distribution platform that allows users to upload, record, promote and share their own sounds.
The Soundcloud embedded below was used by the teacher to engage the students, showcase their creativity while summarizing the essence of a story into something memorable. You can read more about the activity and check out more of their Soundclouds here.
Your students must be over 13 if you want them to upload their own audio to Soundcloud.
Brainstorming Tools
Brainstorming tools help students think up new and creative ideas quickly and easily. Brainstorming allows students to comprehend connections between concepts and helps them with their thinking process.
Popplet
Popplet is a popular collaborative brainstorming tool that can be used to create graphic organizers, timelines, and many other visual organization forms. Popplet is also a powerful presentation tool. Students can create Popplets on their computers or using the iOS app.
The Popplet embedded below shows how it can be used for maths.
Students must be over 13 to create their own Popplet.
Watch this video on how to use the Popplet lite app.
Padlet
Padlet is an online notice board creator. As of 2018, you can now only create 3 Padlets with the free plan.
You can read more about using Padlet with students here. Students under 13 are allowed to create their own Padlet provided it is under the supervision of the teacher or school.
Comic and Cartoon Tools
Comic and cartoons tools can be very engaging for students, especially visual learners, and are another way that students can enhance their posts with images.
Students under 13 can create their own comics using Make Beliefs Comix.
This is a tool you can’t embed. You just save it as an image (click on “save to disk”) and insert it into your blog post as you would any other image.
Here are some examples from MakeBeliefsComix.
Curation Tools
Curation tools allow you to collect, preserve, maintain, archive, and share information. The goal of content curation is to find the most relevant content pertaining to a specific category and funneling this information for yourself and your readers in a very targeted way.
LiveBinders
LiveBinders allows you to curate webpages, PDFs, documents, images, or videos into a digital 3 ring binder. Content can be curated by tab and subtabs within tabs.
The LiveBinder below is used by the teacher to share resources from classes.
Check out the following for more information: Using LiveBinders on iPads
Students under 13 are allowed to create their own LiveBinders provided their parent or guardian agrees to their terms and conditions.
Click here to open this binder in a new window.
Poll, Survey, and Quiz Tools
Online polling and survey tools help you gather opinions, collect votes, and see and share results immediately. Some of these tools can also be used to create quizzes.
Google Forms
Google Forms is part of the freeware web based office suite offered by Google within Google Drive. Google Forms can be used for planning events, surveys, student quizzes, and collecting other information in an easy, streamlined way.
The Google Form embedded below is an example of how you can use it for a simple poll. You’ll find an example of a more extensive Google Form embedded in this post. Graphs and data generated from this form were compiled into our State of Educational Blogging 2016 post.
Watch this video to learn more about using Google Forms.
CrowdSignal (Formerly PollDaddy)
CrowdSignal allows you to quickly create online surveys, polls, and quizzes.
Presentation Tools
Presentation tools allow you to publish and share presentations in a range of formats online.
Animoto
Animoto is a great tool for quickly creating professional looking videos from your images. It allows students to focus on content creation rather than trying to learn an editing or manipulation tool. In the school context, Animoto For Education is an ideal tool for students to create their own book trailers, digital stories, or music videos.
Students under 13 are allowed to use Animoto for Education under direct supervision of the teacher within the classroom. Teachers can sign up for an Animoto for Education account for free.
Merry Beau is an Irish teacher with a great blog called If Only The Best Birds Sang…
Merry uses Animoto a lot in a variety of ways and her students love seeing their work showcased. Here are two examples.
f
Biteable
Biteable allows you to make animated videos and presentations easily. Students under 13 are allowed to create their own Biteable presentation.
Below is an example of a presentation created using Biteable.
Australian Animals on Biteable.
Google Slides Presentation
Google Presentation is part of the freeware web based office suite offered by Google within Google Drive.
Google Slides can be a great way to share student work on a class blog when students don’t have their own blogs.
Here are two examples from Miss Jordan’s class blog.
Digital work: Haiku poems
Here the students each wrote a Haiku poem on a Google slide on their iPads. They shared their finished product with the teacher.
The slides were collated into one master slideshow by following the instructions on the Erintegration blog.
Offline work: Wacky Wednesday
In this lesson, the students created their own Wacky Wednesday rhyme and illustration after studying the Dr. Seuss book.
Photographs of all the students’ work were put into a Google slideshow.
Note: If you just want a slideshow of photos, you can do a similar thing using the Meta Slider Plugin in Edublogs.
Haiku Deck
Haiku Deck is a tool that allows you to create presentations using their website on your computer or their app on your iOS device. Haiku Deck works by combining beautiful images with minimal text. As you type a word(s) on the slide Haiku Deck searches Creative Commons images to find images to match your text. You can also upload images from your computer.
Below is an example of a Haiku deck created by a student.
Students under 13 are allowed to create their own Haiku Deck presentations provided their parent or guardian agrees to the terms and conditions.
You can create 3 Haiku Decks with the free version.
Persuasive Presentation – Created with Haiku Deck, presentation software that inspires;
For more ideas, check out Haiku Deck’s Pinterest board of Education case studies.
PowToon
Powtoon is an online tool that allows you to make animated videos and presentations easily. Students under 18 are allowed to use the Education version of Powtoon.
Refer to PowToon’s quick start guide to learn how to create a PowToon video.
Prezi
Prezi is an online presentation and storytelling tool that uses a single canvas instead of traditional series of slides. The images, text, videos and other objects are placed on the canvas and users can zoom in and out.
Below is an example of a Prezi created by a student.
Students under 13 aren’t allowed to create their own Prezis. Students over 13 are allowed to use provided their parent or guardian agrees to the terms and conditions.
SlideShare is a site where you can host your presentations and share with others. Slideshare is ideal for those who want to embed presentations in their posts and websites rather than upload their PowerPoints directly and insert as a link.
Students under 13 can’t upload slides to SlideShare but they can embed SlideShares created by other people in posts.
ThingLink
ThingLink is an easy to use online tool that allows you to make any graphic or photo interactive. With ThingLink you can create multiple hot spots on specific parts of your image that link to a website, video, music, text, or audio file.
Read more about using ThingLink with students here. Students under 13 can use ThingLink under supervision of teacher or school.
Hover your mouse over the ThngLink below to check out how it works.
Check out Westwood with Iford Orchid Class Blog which uses a ThingLink to introduce the students.
Slideshow Tools
Slideshow tools allow you to create and share slideshows.
PhotoPeach
PhotoPeach allows you to quickly upload photos to create great looking slideshows and even simple quizzes. Students under 13 are allowed to create their own PhotoPeach presentation provided their parent or guardian agrees to the terms and conditions.
Watch this video to see how to create slideshows using PhotoPeach.
Embed in posts
Once you’ve created your content using one of the above online tools you embed into a post as follows:
1. Copy the embed code.
- Websites use a range of different icons to represent embed code.
- Look for icons like </>, the word Embed, Share, the share icon, HTML or hover your mouse over icons until you see the word Embed.
For example, if you created a Biteable video the embed code is located in the Controls panel when you view your video:
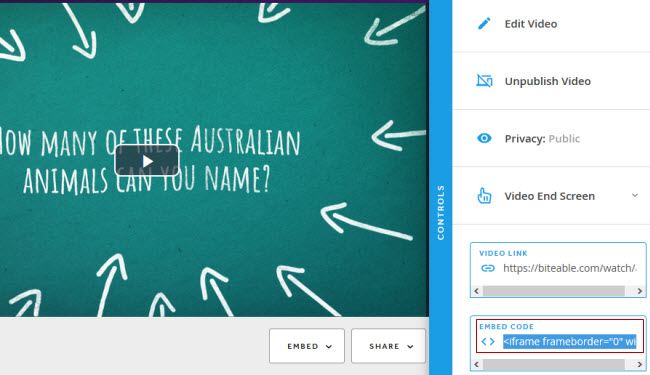
2. Go to Posts > Add New
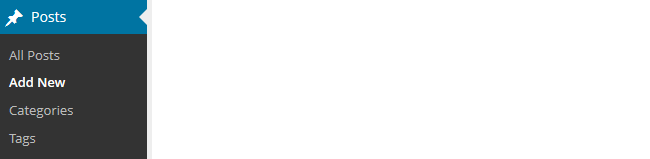
3. Place your cursor where you want the video to appear and then click on the Add Media button.

4. In the Add Media window click on the Insert Embed Code tab.
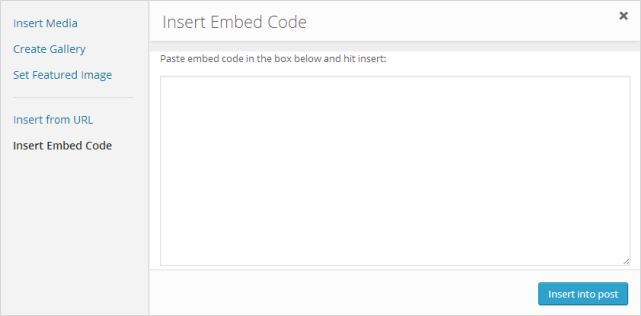
5. Paste the embed code into the Insert Embed code box and click Insert into post.
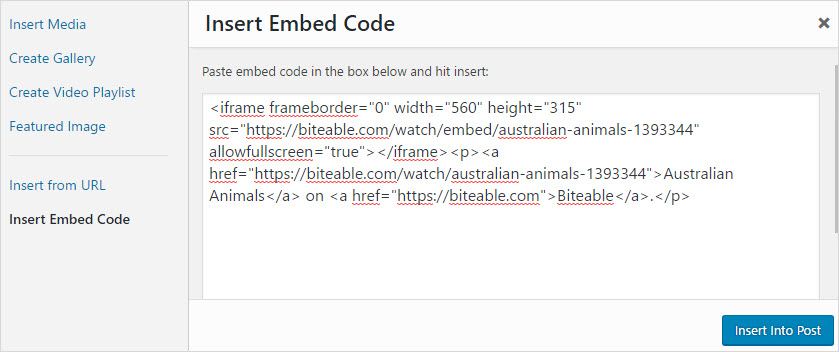
6. When you have finished writing your post click Publish.
7. You should see your embedded content when you view the published post.
How To Embed Content Cheat Sheet
This printable cheat sheet walks you through embedding an HTML code in a blog post.
Feel free to give this PDF to your students or embed it on your blog.
This document uses Padlet as an example. The same process applies to any online tool that offers embed codes (including videos on sites like YouTube).
These steps apply to both posts and pages.
 Loading...
Loading...
More Tools To Embed
For more ideas of free web tools that can be embedded on your blog, check out this post by Australian high school teacher, Roslyn Green.
Roslyn shares examples of six web tools that she uses to create interactive learning content on her blog.
They are:
Your Task
We’d like you to add your voice and ideas to our ongoing conversation about student blogging by completing the following tasks:
- Choose one or more of the tools embedded in this post and try using the tool with your students or try creating something using it. Leave a comment with a link to what you created or where you’ve embedded the tool so we can check out how you went.
- Read through the most recent comments in reply to this step and leave a response to another person’s comment.
Remember, embedding isn’t enabled on free blogs to prevent misuse by spammers. If you have a free blog, you’re welcome to just use one of the tools and share the link, or accept a complimentary upgrade to complete the course and try embedding. Contact us to organise this free upgrade.
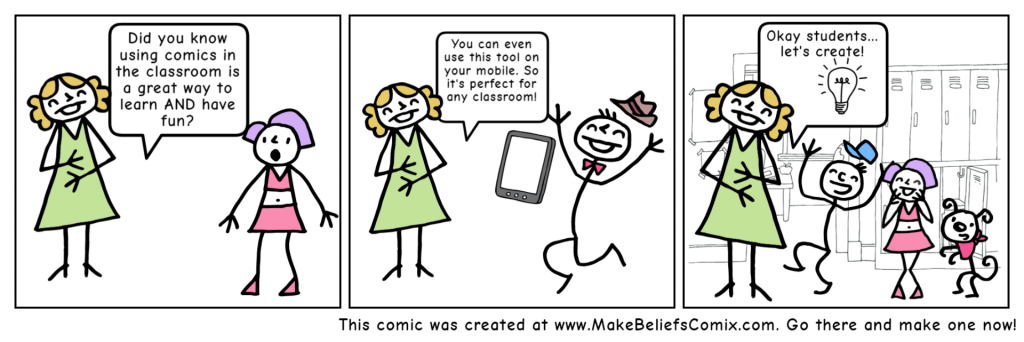
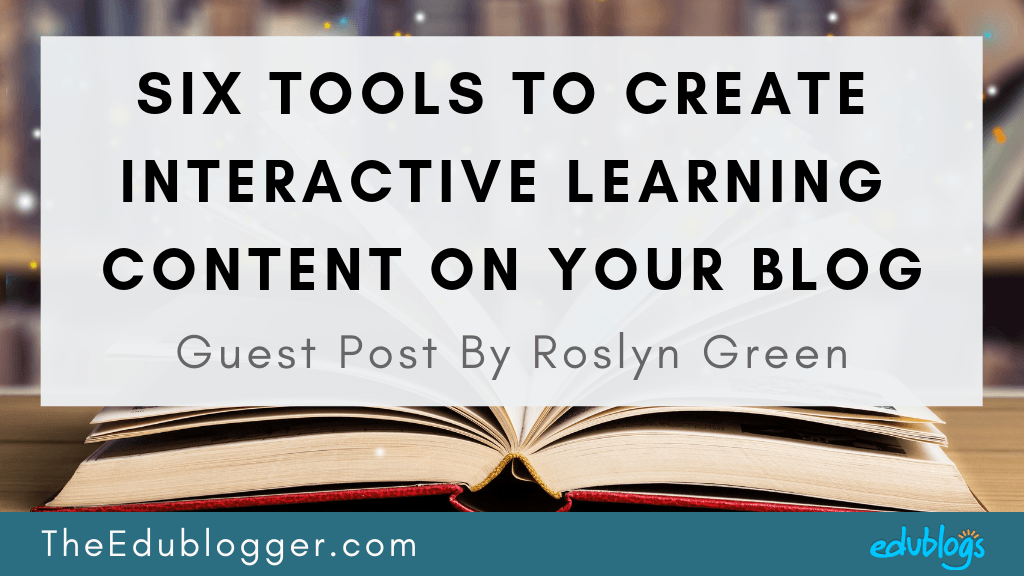
Wow, so much to choose from but some tools are definitely more appropriate for teenagers. I loved Popplet one to explain the steps needed to be taken in my students’ goal-setting workshop and spent time creating one. The results however were less than satisfactory with the text boxes very small and impossible to read (I downloaded Popplet Light). I used a tablet as the app works only with IOS devices and I work from a PC. I ended up using Power point instead, in which I was able to convey the information in a more graphic manner, a nice change from all the text I use. http://danceplus.edublogs.org/2019/02/19/semaine-1-guide-de-route/
This said… I am curious to explore the other tools, as I want to provide some visual/auditory stimulation to the class, not just delivering information to keep them interested. This step, like many others (!!) has been bookmarked so I can come back to it and explore more thoroughly.
Whew! Finally found a moment to experiment with adding a Spanish Language newsletter my 6th graders create quarterly. I am so excited to see their amazing work on the blog. Please check out the articles at
https://mrsdsroadrunners.edublogs.org/2019/02/17/spanish-language-news-by-dual-immersion-students/
Just another awesome tool to allow my students to express themselves.
Wow! So many tools to choose from! I feel like a child at Christmas!
I loved Photopeach, and made a slide show of our class’s recent mountain climb. I backdated the date so it could sit in the blog next to my much simpler few photos of the climb. I tried some music but none seemed to fit. Next time I might record children’s voices to accompany the slide show. Thank you so much. I will love using this. It’s so simple.
http://deanburnep.edublogs.org/2019/01/24/our-adventure-on-the-mountain/
I also intend to use Voki soon with my pupils.
Your Climbing Dumyat PhotoPeach looks great! Incredible scenery. PhotoPeach is definitely a handy tool. I guess the only downside is that it requires Flash (Flash is blocked by default in Chrome so you have to enable that and it won’t show up on mobile devices). It would be great if they gave PhotoPeach an update! Fingers crossed!
Kathleen Morris
Edublogs Community Manager
@kathleen_morris
I didn’t realise it wouldn’t show up on mobile devices! Is there any other tool similar to Photopeach that would work on mobile devices?
I really like using Google Slides although it doesn’t create a slideshow ‘automagically’ the way tools like PhotoPeach do. Here are some instructions on how embed a Google Slides presentation into your blog from Alethea Vazquez http://mrsvazquezsclass.edublogs.org/2018/10/19/how-to-embed-google-slides-to-introduce-class/
You might also like to check out Animoto. It creates similar kinds of slideshow/videos (but they’re fancier!). Two benefits are that you can view them on mobile devices and teachers can get free accounts for themselves and 50 students. Find out more https://animoto.com/education/classroom
Hope that helps a bit!
I embedded a Biteable video – http://jlchafin.edublogs.org/2019/02/08/why-social-studies-notebooks-are-important/. I have been thinking about creating a youtube channel to create videos for my blog, but I like these options as well.
Biteable is such a great tool! I bet your students will love the video. I also think a YouTube channel is a great idea 🙂
Kathleen Morris
Edublogs Community Manager
@kathleen_morris
I loved your video Mrs. Chafin! So professional looking and fun to watch! This does not feel like the school material I grew up with 🙂
I tried to embed a Google Slide Deck but you need the Pro version of edublogs and I do not have that yet so I insterted a link instead. Here is what it looks like http://marrakech20project.edublogs.org/2019/02/07/learn-more-about-the-20-project/
I am very much looking forward to being able to use embed codes on the blog.
Hopefully now you have Pro you’ll be able to try embedding this. Enjoy! 🙂
In the next few weeks we are going to be creating our own books, we have already written the story, we just need to add the illustrations. We are going to use the Book Creator app on the iPad. I plan on embedding this into the blog to help share the children’s stories. So watch this space for some great stories!
That sounds great! Book Creator is a really cool tool. As far as I know, you still can’t embed a Book directly into your blog? I think you have to save it as a video? I’d be interested to hear how you go!
Kathleen Morris
Edublogs Community Manager
@kathleen_morris
Yesterday I had my first class with I students. We took a while navigating in the new Blog. They like it and like the idea of creating a Edublogs all toghether.
In my second post I share with them a link to a Google form with a KPSI cuestionari to know their previous Knowledge and interest. Here is the link
http://ainhoacsdma2.edublogs.org/2019/02/01/temario-del-curso/
Hi there,
The table displays the information really nicely and it’s great the way Google translator works its magic for visitors too!
You’re doing well 🙂
Kathleen Morris
Edublogs Community Manager
@kathleen_morris
Once my blog is up and running for classroom use, there are a few of these I think we will use. I’m a big fan of using Google Form or Slides simply because the interface is easy to use (for students too!). Thankfully I can come back to these PD courses for resources – because I’m not sure what I would even use right now, seeing as my class has yet to access or use the blog.
Hi Evelyn,
I really like Google Slides and Forms too. We had a teacher prepare a short ‘how to’ on making a Google Slides presentation for our last Student Blogging Challenge. Her instructions might help. http://mrsvazquezsclass.edublogs.org/2018/10/19/how-to-embed-google-slides-to-introduce-class/
Kathleen Morris
Edublogs Community Manager
@kathleen_morris
Thank you for this! I am in a similar position. My children love Google Slides and Forms so I am definitely going to be using this!
I love using Google EVERYTHING so I am looking forward to being able to see what it looks like in the blog. I am excited to get started with my students too! This course is super helpful and I will also come back to it for support when I know more about what I actually want from my blog and students.
Ummm, wow! The sheer amount of goodies is amazing. The Haiku deck is something other teachers in my district use, but the comics, and Thinglink look interesting. I am also learning to use SeeSaw and am interested to see if I can embed any of my student’s work from that platform to our blog. If anyone has any tips regarding SeeSaw, I would love to read them.
https://mrsdsroadrunners.edublogs.org/2019/01/26/half-days-challenge-or-opportunity/
Again I am blown away with all of the tools available! Most of these I have never even heard of, and I thought I was tech savvy. I am particularly interested in using LiveBinders and Biteable. I started to create a Livebinder and embeded code on the bottom of this page: http://tselby.edublogs.org/literary-composition-critique/ . I will share all of these with my students and let them see all of the tools as well.
I am the same. I didn’t know these tools existed. And most of them are free, and easy to use once you read through the instructions. If I had not entered this course, I would never have come across them. I’ so glad I did.
I am allowing students to nominate and vote for a title for our class blog. I created a Microsoft Form with all of the name nominations and posted it as a widget on my blog. I also love the idea of using Storybird and ToonDoo so students can add a visual element to their creative writing. You can check out what it looks like to add a Microsoft Form as a widget on your page here: http://msshenderson.edublogs.org/
Thank you for this awesome infomation.
I have been looking into ways students whose faces cannot be shown can still be an interactive part of their blogs. I initally tried recording just their voice on a video recorder and focused on the worksheet theu were discussing. I will try Voki as this appears to give them more interaction with the tool. I will update as soon as I have completed.
https://ojcsgrade3.edublogs.org/2019/01/21/fair-is-not-always-equal/ – here is the link to just audio embedded.
Hi Faye,
Good idea just recording their voice. I’m not sure if you use YouTube, but if so Richard Byrne explains in this video how to blur faces of all/some students in videos. I know some teachers find this tool helpful https://www.youtube.com/watch?v=DfbMdTx4Q60
I have been wondering this too. My students want to post video clips of themselves on their About Me page to introduce themselves and elaborate a little on their goals for their blogs. Unfortunately, some of the students in my class are not allowed to be pictured per school guidelines. I’ve seen some teachers use emojis over images of their kids, but not video.
This post on the Edublogger might provide some helpful further reading to you both as well. There are some tips you might like to check out 🙂
https://www.theedublogger.com/student-photos/
Thank you for sharing all of this, Kathleen! I have been wondering about this as well. I had no idea that this could be done.
I used the information here to embed a short PBS movie that describes Graphic Design. The video is a great overview of the kinds of things students will learn to do in our program:
http://wahsdesign.edublogs.org/about/
Great Activity! My class and I are having fun with all of the new possibilities learned in this section.
I’ve never used this option before and I’m very glad to learn it. I embedded an interesting (I hope:) YT video: http://boxofideas.edublogs.org/2019/01/11/school-or-homeschool/
I found the embed process easy and this unit helpful as well. Good job!
I really appreciate the embed process, easy to pull embed codes and place them into posts. I tested my embed process on this post: http://rackaway.edublogs.org/2019/01/02/a-podcast-suggestion/
This step has so many amazing tools that I never considered using before. I embedded the Padlets that my students created for our Book Snaps of A Christmas Carol http://lchs7write.edublogs.org/2018/12/28/a-christmas-carol-book-snaps/ and I added a Google Slides Presentation to our 7th Grade Writing Page http://lchs7write.edublogs.org/7th-grade-writing-blogs/
I will be using lots of Google Forms when we start the Battle of the Books for March Madness, and it will be awesome to be able to post them on the blog so all students can easily access them. I can’t wait to try out Voki and Fotobabble with my students after Winter Break.
I like the idea of using Google forms and padlets as well. I think I’ll be able to do more of this next school year. I wasn’t familiar with Google slides, but I really like yours.
Thank you for the great advice.
One of the pages that students asked for when we first started blogging was a tutorial page. Some of my students have taken it upon themselves to learn aspects of blogging that I don’t have the time to include. They wanted a way to share it with their classmates so we created a tutorial page. I’ve embedded a video for using Canva to make featured images and plan to add more videos soon.
http://colorfulclassroom.edublogs.org/tutorials/
Wow! That’s great that your students took the initiative to learn how to make their blogs even better. The tutorials on your page are great.
My students are participating in the Global Read Aloud and one of the ways we have been connecting with our partner class is through Padlet. I embedded a Padlet in my latest blog post so that both my class and our partner class can comment on a shared assignment. You can find it here: http://atchisonh.edublogs.org/
Nice work, Heidi. I’d love to try the Global Read Aloud sometime. It looks like a great project. Padlet is such a handy tool too! 🙂
Do you have to have the Pro version of Edublogs to embed something? I tired to embed my students’ work, and I couldn’t paste the code into the appropriate box because it said something about concerns about spam and needing the pro version.
That’s right, Heidi. Embedding isn’t enabled on free blogs to prevent misuse from spammers.
So, unless I choose to pay for my blog I’m at a standstill with the PD course?
Definitely not, Heidi. We want you to continue 🙂
Regarding the lack of embedding on free blogs, we don’t want to, but we must restrict embedding on free because people use embedding to add inappropriate content that we can’t control. Keeping it to paid users limits the problems with fighting spammers. Hopefully that makes sense?
In order to complete this step, you’re welcome to just use one of the tools mentioned in the post share the link to your creation, or accept a complimentary upgrade to complete the course and try embedding. If you’d like us to upgrade your blog to Pro, please just send us an email with your URL etc and we can arrange it support@edublogs.org
Hope that helps!
This is the link to the post on my page: http://beckyfleming.edublogs.org/2018/09/30/about-me/
I wanted to upload some student projects (imovies or radio advertisements), but the files were all too large to upload to the free blog. This was disappointing. So instead, I posted about a project that I ask students to do as a way to introduce themselves to me and to their classmates. I shared the link to my PowerPoint:
tps://beckyfleming.edublogs.org/files/2018/09/about-me_new_GP-11lxaim-230vbtr.ppt
Hi Becky,
I know when I was a student I would have loved getting to know my teacher like this. It would have been very interesting to get to know your students too.
Nice work!
I added the padlet page to my posts. Here’s the link to the post
http://ldymacbeth3.edublogs.org/2018/09/05/70/
and here’s the the link to the paldlet in case the link won’t work on the post:
https://padlet.com/ldymacbeth3/nrenne92qj3k.
I couldn’t embed code because I didn’t have Edublogs Pro.
Great work setting up a Padlet! There are so many different ways you can use this tool. Just remember when sharing your blog URL to not include the preview part. This is just for when you are writing a post and want to preview it. I’ve updated the link in your comment. Hope that helps!
the information presented on this page is awesome. As I have used almost all of the Technologies suggested here. This year I want to develop and electronic portfolio that I started last year. I would like for it to be more interactive where I am able to display data and information collected each month. An example would be an upload of a widget for my reminder 101 class announcements, a widget for dial my calls sign up for parents or students. There are many resources that I use however I want to display them in real-time or embed them in an area where blogs can be shown. I also would like to put all of my weekly newsletters that I send out on a page so that the student can go directly there instead of me using embed to send them in like mass emails. This year I have begin using Microsoft Docs as well as ways because it gives me the ability to track if my emails or post or PDFs are actually being seen. I have a lot of ideas however I need help to put it together. Here is an example of what I have developed so far https://sites.google.com/view/electronicportfolio/home?authuser=3. In the end I want a centralized place for everything instead of different things. Please help!!
I agree with your comment.
I’d like to try Padlet for vocab review. Is it available for free blogs or is it necessarily embedded? PJ Liebson (mrsliebson.edublogs.org)
Hi PJ Liebson
Unfortunately, for security reasons, the embedding of code into Edublogs is restricted to Pro Subscriptions.
Eugene Brown, Edublogs | CampusPress
@Edublogs_Eugene
This step has exposed me to a lot of options for a more interactive blog. I like the Poppet app for creating graphic organizers. I think my students will enjoy embedding audio into their posts and using Bitstrips to create their avatar.
I collaborated with my class to create a survey for spirit wear orders – I embedded a Google Form on the blog.
http://hellogonzaga.edublogs.org/spirit-wear-survey/
Hi Ms Layne
You blog is really coming along nicely!
Have you thought of adding the Subscription Widget so site visitors can follow your progress?
Eugene Brown, Edublogs Support
@Edublogs_Eugene
Thanks, Eugene! I do believe the blog has potential. I am going to consult with the students on what other widgets to use so that they have some input as well. I like the idea of a subscription widget.
Adding the form to your blog so that there was a stationary spot for everyone to place their order was a great idea! I also like the widget you used to countdown when the orders were due. Kids are so forgetful of deadlines.
Loads of cool tools here indeed! Reading the post I had loads of ideas to use audios, to work on data and share knowledge in my classroom… I also enjoyed looking at other edubloggers use of the tools, and surely I will use a google form soon. However I chose to embed a prezi presentation I made last year. It looks quite good! http://tiradelalengua.edublogs.org/2016/09/12/sabes-cuantas-lenguas-se-hablan-en-espana-y-en-que-lugares-del-mundo-se-habla-espanol/
I can’t wait to start using the new ones I discovered, and will certainly do it this term!
Hello, thank you for these great ideas.
Any help on how to create my own verb drills in order to embed them into our website please?
I have found Drillster, but it requires a user name and I would like my students to be able to use grammar drills without any password (or predictable excuses).
Thank you !
Honestly, there are so many options that it’s a little overwhelming. I love what several of the teachers have done, and I’d like to have the kids use Bitstrips, Audio, and Video tools. I’ve embedded a google form quiz to find out a little about the kids in class and any parents who read the blogs. I also created a google form survey that I need to ask the kids, but I’m putting it in our google classroom.
I used Padlet a few years ago and liked it, so I’ll try it again soon as an embedded tool. Thanks for all the ideas!
Here is the post in which I embedded the survey: http://almasiscience.edublogs.org/2016/08/22/hello-world/
I think it is a nice idea to embed a google form like the one you used. You can learn a lot about your students and they will feel really part of the blog. I also like the questions and the wording of them. A bitof humour is always engaging. I think I will embed a google form for the same purpose soon! Thanks for sharing it!
This page will serve as a reference page for cool embed tools. I like the YOU Survey – it gave me an idea to make use of Google Apps on my class blog. Google Forms a great tool for learning about visitors to you site. I also noticed the date tool and flag counter on your blog.
I feel overwhelmed as well! I think PadLet would be a great tool to embed in the near future though. I think a survey will be my first step though.
This step was particularly difficult, as we have to go through a lot of wonderful tools, so I must come again and keep learning. I couldn’t create a popplet, but I managed to embed a padlet. Although I didn’t embed it in the best way, because I only read the final part of the article after completing the job. I also downloaded Audacity for a very specific purpose and I hope my students will love it. http://cadescrita.edublogs.org Thank you for the inspiration.
I would love to hear how the Audacity project goes. Can you post a link to that specific post, if you do one?
Thank you, Ms Almasi, for your interest. As soon as I get more acquainted with audacity, I will write a post about the project and share the link with you. In our school, last year we have been doing wonderful poetry sessions in the library, with students, every month, and I would love to register them and publish them in our school website. http://cad.edu.pt
I’ll go visit your site too and I wish you a great new school year!
Ines
I have been experimenting with Google Forms and Google Drive for the last couple of months. I feel that Google Forms have many features and add ons/plug ins that can be useful – I am still experimenting with this app. I am interested in a self-grading quiz through Google Forms, this will be my next experiment. I have found out how to insert images into Google Forms which can allow for an engaging activity. I created several quizzes for my computing class (students asked for more), we went through many of the quizzes as a class activity http://prepareforcomputing2016.blogspot.com.au/p/quizes.html
Hi Dwilling, I agree on the fact that Google forms have many great features to engage students. I’ve been sharing Google Hyper Docs Lessons with some friends just to surprise our students in the coming year.
Ines
Dwilling,
I have been using Google apps for two years now, and I like them for a variety of reasons. I think you will like them, too. I would like my students to be able to use more than Google apps, though, such as ToonDoo, VoiceThread, and Animoto. I think they would love those as options for projects.
I recorded the children playing their ukuleles in AudioBoom and inserted that into my post. They are just starting out with the ukulele and it will be great to record them again in a few weeks once they have learned to play a little more. http://gillower.primaryblogger.co.uk/2015/11/12/ukuleles-in-year-3/
Hi Gill
I look forward to hearing their progress!
Eugene Brown, Edublogs Support
I love it. Students can hear their progression and share with family and friends. I came across https://answergarden.ch/ and asked my students to give me their top 5 apps taught during the term. Each student could see everyone’s answers grow on their screen when they refreshed their webpage.
I got some of the classes to have a play with photo bubble. They love recording text to go with the photos of their work. I am also getting some of the children to use Bitstrips for schools to illustrate the Science Lab rules. It has been a lot of fun.
Hey Miss W!
If you want to know Halloween in different countries check out this link http://bosscody43.edublogs.org/2015/10/29/halloween/
G’day BossCody,
Great mindmap about Halloween. Which tool did you use? Glad you included the link to where you found the information.
Hello, Mrs.W!
I had a lot of fun with this project and learning about all kinds if Halloween celebrations. I hope everyone else did too! This was a great way to learn about different cultures and different celebrations of the wonderful holiday of Halloween. Halloween is my all time favorite holiday because I can act like an idiot and not get looked at weird.
Happy blogging!
Austin W.
sorry about this but i must of forgotten to put my url in. Here you go!
Halloween in Japan – Created with Haiku Deck, presentation software that inspires
G’day 20Willas,
I liked your Haiku Deck about a form of Halloween in Japan. The Obon festival is looking after the souls of the dead and celebrating their lives.
good day MS. W i finished my Halloween bolg post
http://20whitle.edublogs.org/2015/10/29/things-i-do-on-halloween/
G’day 20whitle,
Looks like you enjoy trick or treating in your house. We have balloons on our letter boxes if children can come knock on the doors in our neighbourhood.
I love Halloween! It’s my 3rd favorite holiday after Christmas and my Birthday! I had alot of fun! with this assignment! Here it is: http://20allelc.edublogs.org/2015/10/29/halloween-history/
G’day 20allelc,
Looks like you had great fun using Bitstrips to create your Halloween post. Well done.
Hello,
There are so many cool tools!
Today, I have embedded my grade 4 class’s first Padlet. It was a very effective way to work on improving the mechanics of our commenting skills: msboychuk.me/2015/10/21/introducing-our-first-padlet/
This year I started using Popplet also. I love it as an brainstorming tool/organizer in class but wish the embedded Popplets were visible on smart phones as many families are accessing blogs more frequently on phones than on computers.
Here is a Popplet that organizes elements of quality posts: msboychuk.me/quality-posts/
I hope to try Storybird and Voki this year, also.
Thanks, again!
Ms B.
I’ve created a Voki to introduce the blog to my students http://majocarenglishteacher.edublogs.org/?loggedout=true.
Hi Maria, I loved your Voki!
Eugene Brown, Edublogs Support
Hello,
Your Voki is fantastic! I hope to learn how to use Voki sometime during this school year. Thanks for the inspiration!
Ms B.
Strangely enough, just today another teacher at my school was showing me her Haiku deck she had embedded in our LMS. Little did I know that that afternoon I too would be haikuing my merry way. I found Haiku deck to be brilliant at being able to present simple pieces of information and it was so easy to find relevant images to use as backgrounds. Even the ease with which I could embed the deck into my blog was amazing. Below is a link to my blog using a Haiku deck to present the questions that my students came up with for our Climate Change STEM unit.
http://cloudywithachanceofwarming.edublogs.org/
I found the Toondoo and the explain it all app on the iPad amazing for making my own cartoon videos for teaching second languages. http://boogiebloggers.edublogs.org/2015/09/12/leamh-mo-bhreithla/ I can’t wait to use tools such a Voki with the children and letting them use video tools to present their work in different ways. So far I’m just modelling the possibilities for them on the blog. I would have liked to use Glogster as an interactive way to practice our language lessons online, but it won’t embed properly (part of the Glogster poster is cutoff). Has anybody successfully embedded a poster? I’m pretty sure it’s easily changed with the code.
I forgot Quizlet! A fantastic tool that can be embedded, definitely should be on this list.
Hi Christian, I had not even thought of being able to embed Quizlet! I used to use it for spelling words a few years ago but then other things took over. After reading your comment I think that I may have another go and use it as a type of weekly quiz in the class blog. Thanks for posting for your comment and helping me to remember a very useful tool.
Great Post, a wide variety of things to embed!! Not many teachers realise that if you use Blackboard LMS you can also paste in embed code by clicking the HTML button in the editor.
If you need to resize the embedded objects most code has a “width” and a “height” section and you just need to change the numbers before you paste in the code. I just paste the code into Windows Notepad to do this usually.
Some other embed resources I use:
* Lynda.com videos (only public ally available ones allow this)
* YouTube and Vimeo
* Embed.ly (allows you to embed any webpage or web based content)
I have added a little Popplet to my new summer page…but I also tried Glogster…I tried chatting: “Michelle:I am doing a “teacher challenge” w/ edublog and they say to make sure I sign up to the FREE Basic Teacher account and complete my details.”
but no one came on to assist me…
I am trying to catch up with this course so I haven’t tried any new tools yet. I have learned about many interesting ones though!
I have tried to embed a paddle that I have already used in my class, but it seems to be a problem. I don’t think its working properly!
This is my link
https://bdebarbara.edublogs.org
I have created a few slide shows using photo peach and photostory. However I would
have to upgrade to pro edublogs to upload. I had no problem creating each project and found
those two extremely easy to use.
I made a survey and attached it to my page. There were some of the links that i was unable to find but I really like them,
I just upgraded to Pro so I could make a fotobabble for my latest post. I like this widget, but cannot figure out how to make it smaller. Hopefully, I will find the time to explore some of the others.
I also found this article (from Edublogs), about some other great widgets
http://www.theedublogger.com/2015/04/01/widgets/?utm_source=feedburner&utm_medium=email&utm_campaign=Feed%3A+TheEdublogger+%28The+Edublogger%29
Hi Sue,
Some of the tools I like to use with the students include Tagxedo/Wordle, Storybird, WordFoto and Incredibox. An example of Tagxedo can be found on my class page. Storybird has been used for writing prompts to create sizzling starts (as part of the 7 steps to writing success). Students choose an image and create a short piece of writing. The focus is on quality not quantity and students are encouraged to include dialogue, adjectives and onomatopoeia. Students used WordFoto as part of the visual arts program to create a textograp. Students learnt about the basic functions of an iPad and used adjectives to describe their likes/dislikes. As a teacher I have also used WAV to split and convert music to Mp3 for dance performances and school events such as Easter Hat Parade.
I am interested in embedding a video as we have create a short video in class to show how to make a thaumatrope. Students used iPads to take videos and photos of each other. We then uploaded these to iMovie to create a short video. I attempted to upload this video to the class blog but it is too large. I guess I will need to fix it before school resumes.